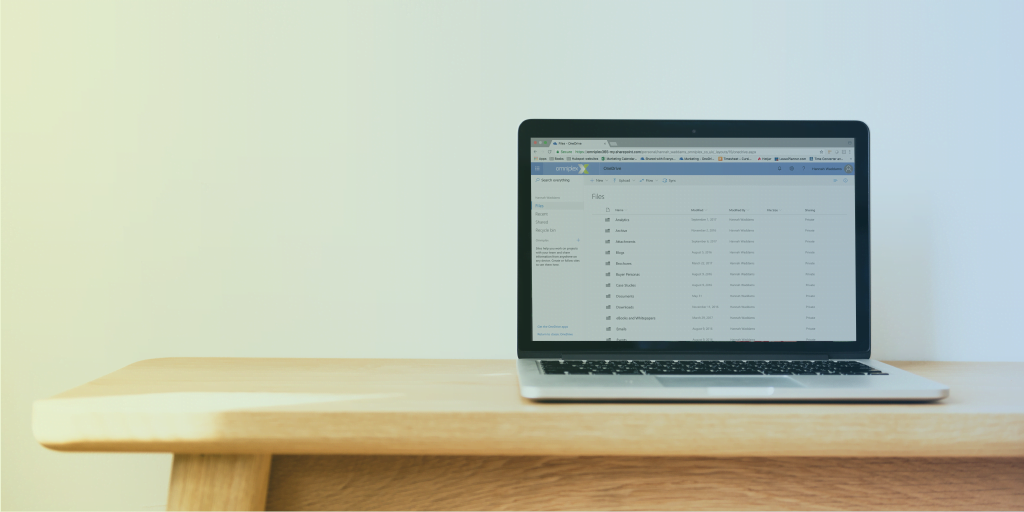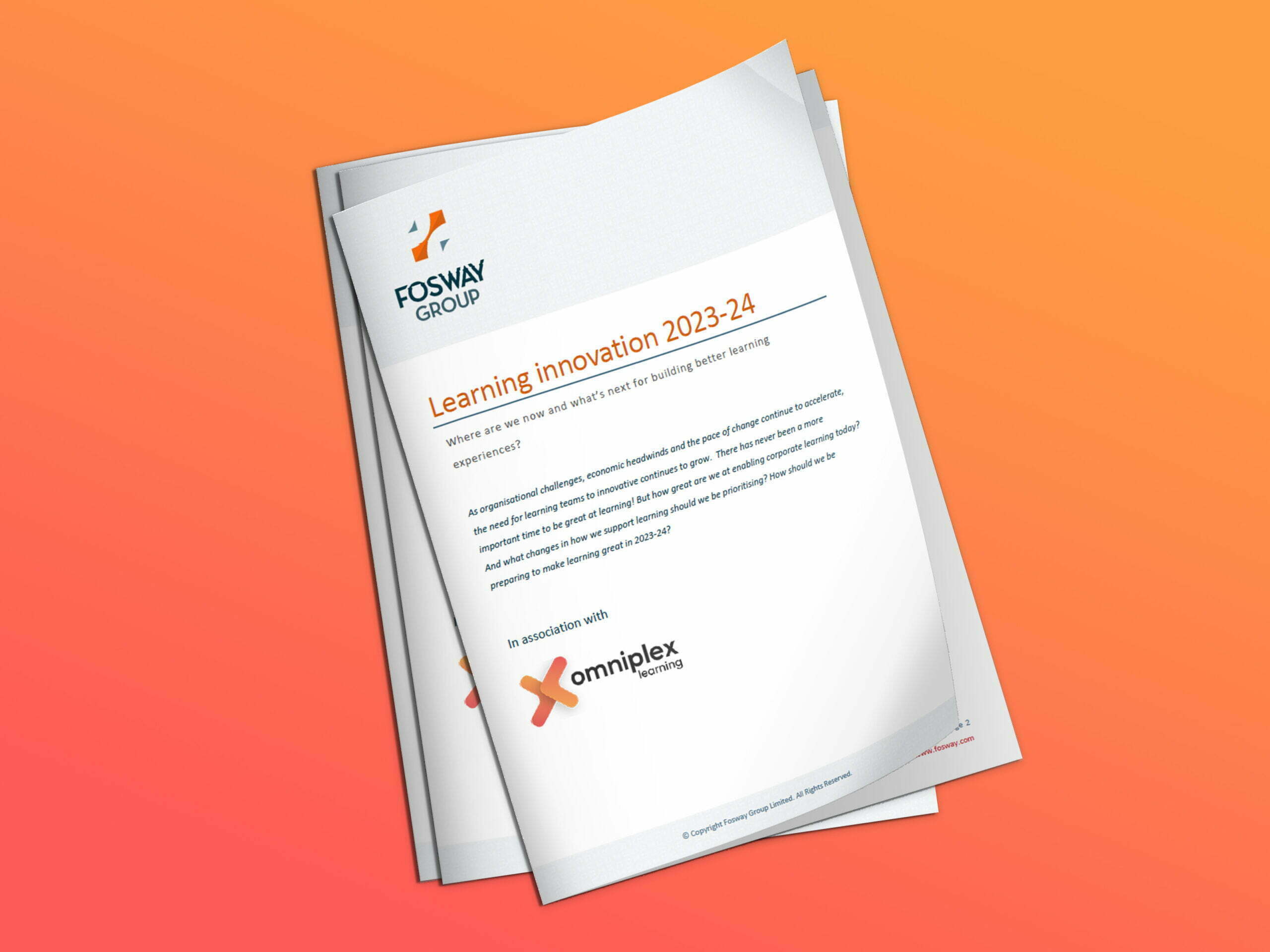How to upload an Articulate Storyline course onto SharePoint
Many organisations use a learning management system to share their eLearning courses with learners.
However, some rely on their internal intranet or SharePoint to share learning with their employees. However, it’s important to remember that SharePoint will not give you the tracking or reporting statistics that an LMS will.
If you want to use SharePoint, here’s the steps you need to follow:
Step 1: Publish your course for the web
Once your course is complete, head to the publish settings in Articulate and publish your course for the web.
It’s best to publish your courses as HTML5 as Flash is no longer supported.
Check that your course opens, and runs, in your web browser. If not, head back to your Storyline file and resolve any issues before continuing to the next step.
Step 2: Create your course folder on SharePoint
Within SharePoint, create a folder to host your published Storyline courses.
For Storyline courses to run correctly, you need to be sure that your directory is not nested too far down within sub folders.
Storyline courses are made up of numerous small files, some of which have long filenames.
The use of several subdirectories (…/directory/directory/directory/directory/directory/etc.), coupled with a long Storyline created filename can cause problems when uploading files due to the filename character limits.
Step 3: Upload your course files
The next step is to replicate the folder hierarchy from our Storyline web publish.
Once this is completed, upload all files into this structure, making sure you do not miss any files. For example, create a new folder in your previously created course folder in SharePoint.
Name this folder ‘story_content’. Open the course files from step one and copy the contents of this folder and paste it into the folder of the same name in SharePoint.
Within your ‘story_content’ folder, you need to repeat the above step, by creating a ‘slides’ folder and uploading the content from your downloaded ‘slides’ folder in here.
Once you’ve done this for all files in your web publish folder, go to your main folder and click on the course name html file. If your course launches successfully, you’re ready to go.
If it downloads instead, you will need to complete step 4.
Step 4: Rename your story.html file
If SharePoint automatically downloads .html files to your computer, rather than launching them as a web page, you’ll need to change the file name to [course title].aspx in order to play your content in SharePoint.
To do this, open your [course name].story file in a simple content editor, such as ‘Notepad’, and resave the files with the .aspx extension. Upload this new file to your SharePoint folder, and it should now launch seamlessly.
Explore more at Omniplex Learning
Get the training you need to make great courses in Articulate 360










 BACK
BACK