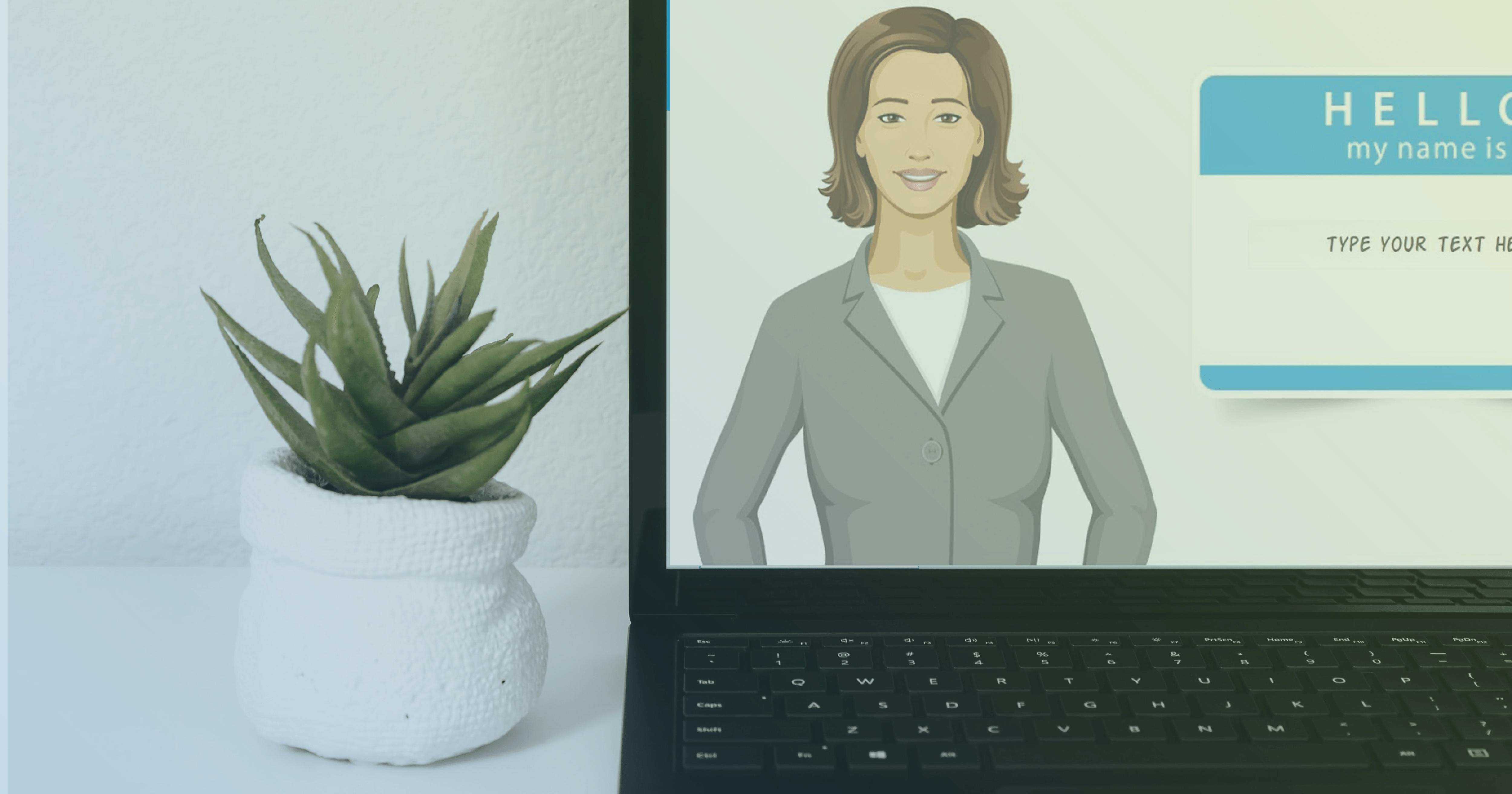4 ways to use variables in Articulate Storyline
Have you ever sat through a “one size fits all” eLearning course wishing that it had been written with you in mind? One of the advantages of using variables in Articulate Storyline is that you can tailor content to the specific end user. Here are some of the different ways you can use variables to customise your courses to your learners needs:
1. Referring to a person’s name using text variables
Using a simple example, we can ask the user to enter their name on the front screen, later referring to their name throughout the course. To achieve this, insert a text entry box on the first screen and then add references to the text variable on the subsequent slides. You can check out this guide from Articulate to learn how to add a variable.
2. Customised starting points on courses
Sometimes we need learners to retake our courses, usually for compliance reasons. We can make their lives easier by allowing them to jump straight to the latest update when they’re retaking a course, by using a true/false variable. For example, set to true if the user clicked a box to say it was their first time taking the course, or false if they’ve seen it before. You could then setup different scenes and various ‘jump to scene’ triggers based on whether or not it is their first time taking the course.
3. Using pretesting on courses to determine an appropriate starting point
This is similar to the setup described before, but uses test results to determine an appropriate starting point in a course. If a learner has achieved a certain score on a test, you could have them start at the advanced section of the course without having to complete the foundation section.
4. Adding specific information based on individual job role
Include a series of buttons on an opening slide from which the end user can select their job role. Use this to alter a variable, perhaps your variable would be called ‘supervisor’ and you’d change this to ‘true’. If the ‘supervisor’ variable is equal to true, then you can use the option to show a layer when the timeline starts on a slide, enabling you to show additional, role-specific information.
These are just four simple ways to use variables in your eLearning course, but if you want to learn more, why not check out our certified Articulate Storyline training programme?












 BACK
BACK