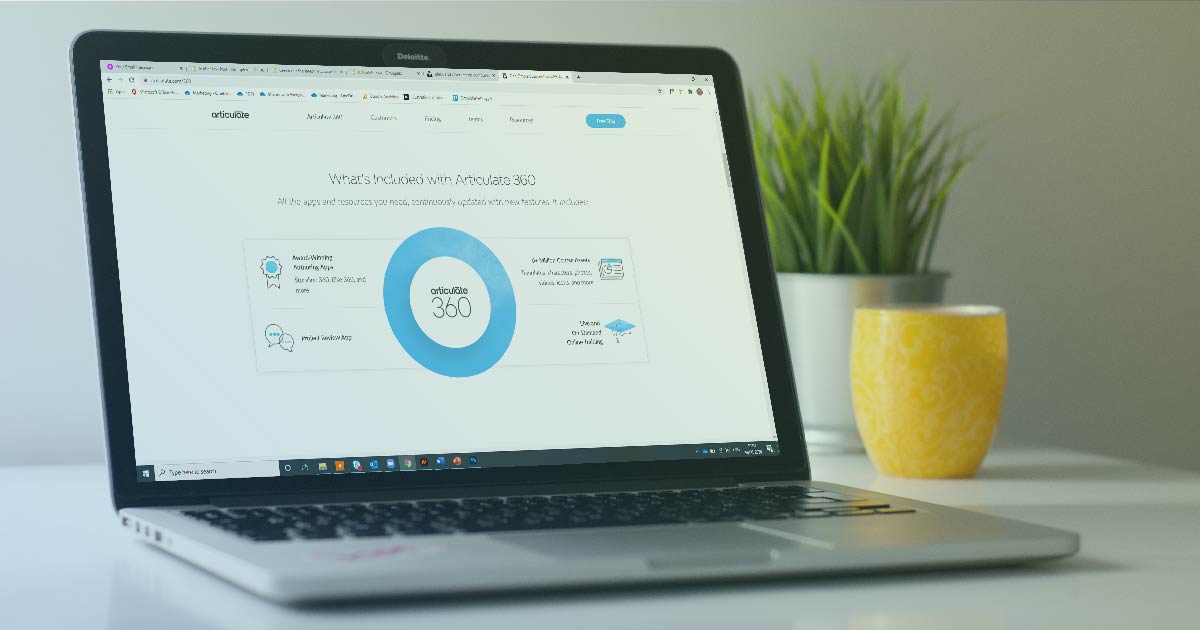7 ways to make your Articulate 360 courses more accessible
Creating accessible eLearning can feel a little daunting at first, but many authoring tools, like Articulate 360, are packed with features that make it much easier than it used to be.
Data from The Big Hack shows that 21% of working-age adults are disabled and that 60% of people underestimate how many disabled people there actually are.
Therefore if an eLearning course isn’t designed with accessibility in mind, it’s likely to be a frustrating experience for some of your learners.
In this blog, we’re going to take a look at 7 easy ways to make your Articulate 360 courses more accessible and user-friendly.
Articulate 360 accessibility tips
- Put accessibility first – As any course designer who’s tried it will know, going back and making an existing course accessible can be tricky and time-consuming – especially if that course didn’t consider any impairments to begin with.It’s going to be a far better experience for users, and course designers, to create accessible content from the outset. Within Articulate 360, there are a number of tools and features to help you make accessible learning as you go. Let’s get into some of those features.
- Make your designs accessible – There may be some balance required between making courses look nice and accessibility but Articulate 360 has some handy features that make this compromise easy.You can choose two accessibility focus colours, one light and one dark, for the perfect contrast, as well as amend fonts and button sizes. Remember, bigger tends to be better for fonts and buttons and fonts with clearer spacing are deemed more accessible.
- Add relevant alt text to your images – Alternative text provides a description of an image for those using a screen reader. You can amend the alt text of an image in Articulate when you add it to your course or using the media library.Give your images a meaningful description that makes it clear how it adds to the story you’re telling with your content. This is even more important when using graphics, charts and diagrams that might be key to that page. Ask yourself if someone using a screen reader would be able to understand your content without it.
- Add closed captions or subtitles to your videos – Videos are a great way to make your eLearning course more engaging and there are some steps you should take to make them more accessible for everyone.
If your video has sound or a voiceover, make sure to add closed captions or subtitles so that someone with a hearing impairment is able to understand the content. Storyline 360 has a closed captions editor, and you can also import captions from a third-party service, such as YouTube.
And If a video has no sound, consider adding a description or transcript to the content for anyone with a visual impairment. - Structure your course – For anyone using a screen reader or keyboard controls, well structured content makes a big difference. Articulate 360 has a feature called Focus Order, which allows you to control the tab order of your course content.
Choose the order that makes the most sense for someone taking the course – a logical order that follows the path you want a user to take. In Storyline 360, you can customise this in Focus Order, and Rise 360 does this without manual input from the designer.
Correct use of headings, tables and Focus Order will help to remove navigation blockers and provide an overall better accessibility experience. - Signpost accessibility controls – Articulate lets users customise their experience using Accessibility Controls. This allows a user to control the Zoom of the content, the text and their preferred use of keyboard shortcuts.
Why not add a signpost to this in your course so that someone with an impairment can easily access it? - Test with a screen reader – There are a few ways you can experience what it’s like for someone with an impairment to take an eLearning course. You could take our eLearning training course and experience our accessibility sensory lab.You could also test the content yourself with a screen reader, picking up on any potential issues or blockers before a learner experiences it for themselves. Articulate 360 and Rise 360 are compatible with several screen readers, including NDVA, which is free to download.
These are just a few of the ways that you can use Articulate 360 to create accessible eLearning content, but you can find out more by joining one of our training sessions.
In Articulate 360: eLearning Accessibility, you’ll learn about the basics of accessibility and how to make your courses more accessible, including our sensory lab experience and the accessibility features of Storyline 360 and Rise 360 you need to know.















 BACK
BACK