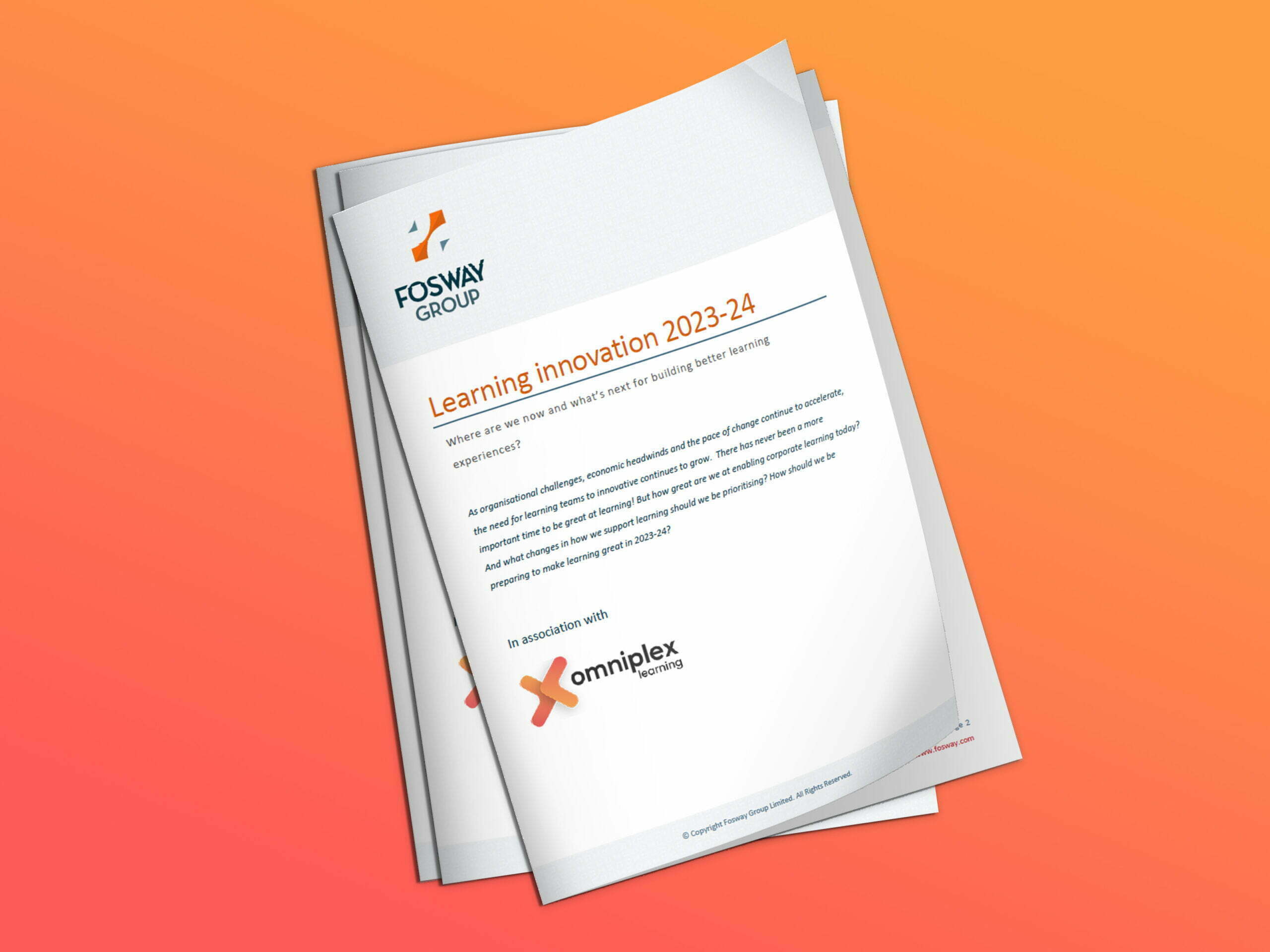Articulate Storyline 360: Allowing your users to only retry the questions they got wrong
In my last blog, I answered the question of how to limit the amount of attempts our users have at the entire assessment. I’d addressed this issue as it’s one of the most commonly asked questions at the Certified Storyline Workshops that I and the other two certified trainers at Omniplex deliver monthly.
During this month’s workshop, I was asked if you could set up your result slide in such a way, that your users would only have to answer the questions they got wrong when clicking the “Retry” button rather than jumping back to Question 1 and having to do it all over. Again, it’s not something that’s possible with Storyline 2 out of the box. It can be done, we need to do some additional work.
So, if you read my last blog, or you’re used to using Storyline, you should be familiar with using Triggers, Variables and Conditions. We’re going to use just these three things to make our course work this way.
I’m going to assume you’ve already got a results slide in your Module with the Retry Quiz option turned on. If you haven’t, please follow Steps 0a/b/c, if you do – Please start at Step 1.
Step 0a
Insert a results slide at the end of your questions. (Insert > New Slide > Quizzing > Results Slides)
Step 0b
Select the Options Tab in your Result Slide Properties and ensure that you tick the “Allow user to retry quiz” check box.
NB: This will add a button to your results slide and automatically add the triggers to reset the quiz results and jump back to the first question in your quiz.

Step 0c
Now you’ll have a results slide in your course and on this slide, you’ll have a “Retry Quiz” button. However, it will be named Button 2. So, I’d recommend going to your timeline area and renaming the button either Retry, Retry Quiz or Retry (Button) – Whichever works best for you!
NB: The reason I name buttons or objects that I add triggers to is so that I can clearly see that I’m attaching triggers to the correct object. This is one of the best practice tips we teach on our workshops!

Step 1
Now that we have our slide and button set up, we need to create some Variables and Triggers to add this additional functionality. The first step we’re going to look at is creating the Variables we need. We need a True/False variable for each of our questions, in this example 5. And one True/False Variable that we’ll attach to our Review button. To create a new Variable, you need to select the “Manage project variables” icon in the top right hand corner of your Triggers pane. Once the Variables pop-up window appears you’ll need to select the “Create a new variable” icon. Once another pop-up appears you’ll need to name your new variable. The naming convention I chose was “Q1Correct”

However, you can name this variable anything you like. I’d recommend making it logical. The type of Variable is going to be True/False and the default Value is going to be False.
Select OK to complete adding this variable.
Once you’ve done the first Variable, you’ll need to create a new Variable for each of the questions you have in your Module. I have 5 questions, so I created another 4.
Once you’ve finished creating the variables for your questions. You’ll need to create the one that we’ll be attaching to the Review button. I decided to call mine “Review” – below is a screenshot of the list of the Variables that you’ll need.
NB: Ignore any of the Variables with ‘Results.’ at the beginning. These were automatically created by Storyline when you inserted your Results Slide. They’re used to calculate the Results for your assessment.

Step 2
Now we have the Variables in place, we need to create the first of our triggers. This trigger is going to sit on the Correct Layer of Question 1 (and every subsequent question in your course). It’s going to adjust the Q1Correct Variable to True when the Layer starts.
From your triggers pane, select the “Create a new trigger” icon. This will open the Trigger Wizard. Your trigger should look like this.

Step 3
Now we need to move back down to our Base Layer (Slide). We’re going to create two triggers on the Base Layer/Slide of this question (and every subsequent question in your course).
The first trigger is going to change the state of one of the radio buttons (the correct answer) to selected when the timeline starts if Q1Correct is true. This will mean that when you revisit the slide when retrying, it will automatically be correct if you’d previously answered it correctly.
From your triggers pane, select the “Create a new trigger” icon. This will open the Trigger Wizard. Your trigger should look like this.

Step 4
The second trigger is going to jump to the next slide when the timeline starts. But only if Q1Correct is equal to True and Review is equal to False. This will mean that when you revisit this slide, you’ll automatically jump to the next slide if you’ve answered it correctly and you’re not in Review Mode.
NB: We haven’t initialised the Review Variable yet, so don’t worry – you haven’t missed a step. We insert two triggers on our Results Slide to amend the Review Variable to True/False in Steps 6 &7.
From your triggers pane, select the “Create a new trigger” icon. This will open the Trigger Wizard. Your trigger should look like this.

Step 5
This is Step has 3 parts to it. It’s just copying and pasting the triggers you’ve already created to all subsequent Question Slides in your course.
Revisit Step 2 – Copy and Paste this trigger onto the Correct Layer of every Question. NB: Change the Variable from Q1Correct to Q2 etc.
Revisit Step 3 – Copy and Paste this trigger onto the Base Slide of every Question. NB: Change the object to Radio Button 2 etc. (The Correct answer) and change the Variable from Q1Correct to Q2 etc.
Revisit Step 4 – Copy and Paste this trigger onto the Base Slide of every Question. NB: Change the Variable from Q1Correct to Q2 etc.
Step 6
You’ve now done everything you need to in relation to your Question Slides. You’ve created your True/False Variables and you should have one trigger on your Correct Layers and two Triggers on the Base Layer/Slides of ALL your Questions.
Now, ensure you’re on the Base Layer (Slide) of your Results Slide. We’re going to create two triggers on the Base Layer/Slide.
The first trigger is going to set the Review Variable to False when the timeline starts.
From your triggers pane, select the “Create a new trigger” icon. This will open the Trigger Wizard. Your trigger should look like this.

Step 7
The second trigger is going to set the Review Variable to True when the user clicks the Review button.
From your triggers pane, select the “Create a new trigger” icon. This will open the Trigger Wizard. Your trigger should look like this.
NB: You MUST move this trigger above Review Results trigger. (Screenshot below).


So, that’s it! Although it’s not an out of the box feature, as Storyline is so intuitive and easy to use, this functionality can be added to any of your modules in a matter of minutes!
You can take this a step further by adding a layer on your Results Slide with a Popup Message when they’ve got all the Questions correct and try to Retry them. You could hide the Retry button when they’ve scored 100%. Or, you could add a visual representation to your Results Slide showing your users exactly how they did on each question.
Please feel free to contact me if you have any further questions on this blog.
—
If you’re interested in learning more about Storyline, as mentioned at the beginning of this blog we offer the only Certified Articulate Storyline training in the UK. This runs monthly around the middle of each month. However, we can also run 1 to 4-day bespoke training courses/consultancy days at your office. To find out more about this training, or everything else our trainers/consultants can offer, please contact us at [email protected] or 08000 850 550.

















 BACK
BACK