Articulate Storyline quick tips: Creating a precise motion path
eLearning designers have a keen eye for detail. Sometimes we take this as far as wanting a pixel-perfect motion path in our eLearning courses. So, here’s my ‘quick tip’ on how to create a precise motion paths in Articulate Storyline 360 and Storyline 3.
Precise length
In this project we want to move the Cursim blimp, from point one to point four.

To start, we need to add a motion path to our blimp, do this by selecting your object then navigating to your ‘animations’ pane in the Storyline ribbon. Click ‘add motion path’.
With your motion path selected* press Ctrl + Shift + Enter to open the ‘Size and Position’ panel.
*You’ll know if the motion path is selected if you see the green and red circles on your object:


You can now see the width of the motion path – this is the length of your motion path. If you want your motion path to travel exactly 500px, simply change the value in the ‘width’ box.
If you have the latest version of Articulate Storyline, Storyline 360, this is even easier, as the ‘Size and Position’ section of your Storyline ribbon has a ‘length’ option:

Precise movements
If we wanted our blimp to land, for example, we might want it to fall down in equal steps. For this we want to tweak the angle of the motion path. To do this, we need to adjust the height of the motion path, in the same ‘Size and Position’ panel as we used above.
Remember, the number in this box is in pixels, not degrees, so if you want a 45 degree angle you need the same value for both height and width.

So there you have it, now you can create pixel-perfect motion paths in your eLearning course.












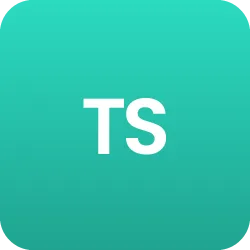


 BACK
BACK