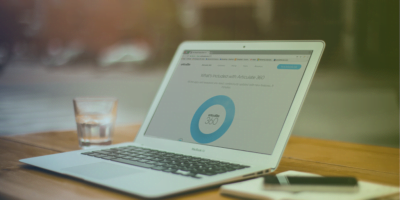Ask the Articulate Trainer: Part 1
Editors note: Omniplex are the sole certified training provider here in the UK. This blog is made up of questions submitted by you, Articulate users, to our expert trainers about using the whole of the Articulate 360 package. If you want to submit a question for a future blog, please email Hannah Waddams at [email protected]
Hey guys! Welcome to the first instalment of the ‘Ask the Articulate Trainer’ blog series. I’m Saffy, an Articulate trainer here at Omniplex, and an avid user of the fantastic tool. Today I’m going to answer some of the most common questions we’ve had submitted from Articulate users – and I’m going to focus mostly on Storyline 360.
What are your top tips on creating accessible courses in Articulate Storyline?
Articulate have provided some fantastic guidelines on accessibility in the Articulate 360 suite. You can find them here.
However, the key issues you should consider are:
- Colour schemes and text contrast. There are approximately 3 million colour blind people in the UK. So when considering accessibility, you have to consider colour and contrast.
- Inclusion of voice overs and closed captions. You can now create closed captions from within Storyline itself, which is a great way at boosting your accessibility rating.
- Think of the screen reader. Make sure images have alt-text and your course follows a logical flow, so that a screen reader can easily translate it.
Are there any tips for duplicating states in Storyline 360?
One of the best, and little-known tips I can give you with states is using the format painter! It can be used to copy states from one object to the next and is completed by following these simple steps:
- Select the object with the required formatting – make sure you’re not in “text edit mode” on shapes that will allow text to be added, i.e. buttons/shapes/text boxes
- Click the Format Painter button on the Home ribbon
- Click the button once if you are pasting the formatting onto one other object
- Double-click the button if you want to paste the formatting onto more than one object
- Single click on the target object, or objects in turn.
What is the best way to create templates in Storyline 360 so that my courses all follow the same format?
Templates in Storyline are created by setting up all the consistent elements of your branding in your Slide Master, this includes:
- Basic slide layouts
- Colour schemes
- Font families
- Any customised on-screen navigation and associated triggers.
Make sure you save this as a theme within the slide master menu.
You can then create any standard interactive slides you wish, such as click & reveal or drag & drop layouts with placeholder content that can be quickly switched for other content when reused.
The next step is to build your global Player settings, including standard features and the logo, colour schemes and text labels. Make sure you save these player settings.
You should now ‘Save As’ and save the file as a ‘Storyline Template’, rather than a project and place it in the Storyline Template folder in ‘My Articulate Projects’.
Now, each time your start a new project use “Import from story template”.
If you are using a Teams subscription to Articulate 360 you can share your template as Team Slides and use those to begin your new projects.
How do I mark a button as visited once a learner completes a scene, or reaches a specific slide?
You can use variables to mark learners progress and use them to control your menu slide. To do this follow the below steps:
- Create a True/False variable for each section of your course, with a default value of False
- At the end of each section use a trigger to adjust the relevant variable assigning it a value of True
- On the menu slide create a new state for each button named “Completed”
- Use triggers to change each button to “Completed” when the timeline starts IF the relevant variable is true.
In Storyline, we’d like to make use of the function keys. For example, a learner enters something into a text entry, and if it’s correct, they can press F4, for example, and move to the next slide.
To set a “Submit key” on a fill-in-the-blank or text entry question, place your cursor in the Submit Key field in Form View and press the required key.
You should be aware that some keys have shortcut functions either in Storyline, or in browser windows, so may not be accepted in this field. In this case try editing the Submit Interaction trigger by changing “When user clicks” to “When user presses a key.”
So, there you have the answers to the top five questions I get asked as an Articulate trainer. If you want to submit a question for part two, please do submit them to Hannah Waddams at [email protected] – we’d love to help you!















 BACK
BACK