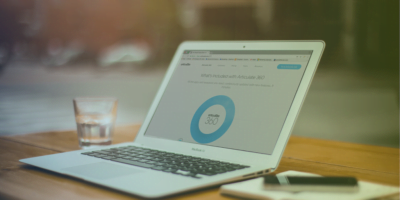Storyline 360: Hotspots and Markers 101
Articulate Storyline 360 was designed to help trainers and eLearning professionals build interactive courses that hook a learner’s interest and lead to a greater retention of the content. Hotspots and markers are just two of the many interactive elements that you can use to enhance your eLearning course. Check out our 101 tips below on using hotspots and markers in Storyline 360.
Hotspots
Renaming Hotspots
When you add a hotspot, Storyline 360 will give it a default name. We recommend giving your hotspots more intuitive names, so when it comes to adding triggers and freeform interactions you are able to easily recognise the correct hotspot and do not have to scroll through names like Hotspot1, Hotspot 2, Hotspot 3, etc.
Size of Hotspots
When adding a hotspot to your chosen area, always make sure that the size of the hotspot is larger than the area you want the learners to click on. This makes it easier for the learners to find the information and stops them from getting frustrated.
Hiding a hand cursor
In a published course, the learner’s mouse changes to a hand cursor when they hover over a hotspot, by default. This is a great feature if you would like your learners to know that part of the screen is clickable. To turn this feature off, right-click the hotspot and uncheck the option to Show Hand Cursor on Hover.
Blocking interactive objects
You can also use a hotspot to block interactive objects. There are times when you may not be ready for the learner to click on a button until a specific point in the timeline has been reached. While you could add triggers that change the object from Normal and Disabled states, you can simply cover the item with a hotspot and delete its default trigger. Then, when you are ready, use the hotspot to leave the slide using the timeline.
Markers
Formatting markers
To change the styles, colours and effects of a marker, select the marker, go to the Format tab on the ribbon, and use the marker formatting options. When formatting markers, make sure the marker has a contrasting colour to the background so that it is easily visible to the learner.
You can also set a marker as the default marker style, so that all of your markers and labels look the same. To do this, right click it and choose Set as Default Marker
Amount of information
It is good to use markers to present the learner with snippets of information, so that it is easy to digest, rather than text that fills up the whole slide.
Incorporate different types of media
Markers can be used to not just present text, but also to embed other types of media such as pictures, video and audio.
To add audio,
You can import pre-recorded audio files or record narration straight into Storyline. Just select your marker, go to the Format tab, click Audio, and choose one of the audio options: Audio from file or Record Mic.
To add pictures and video,
You can add one image or video to each marker’s label. To do this, go to the Format tab, click Media and choose one of following options: Pictures from File, Video from File, Video from Website or Record Webcam.
Changing how markers behave
By default, when you hover over a marker, only the title of the label will appear. It will automatically disappear when the learner is no longer hovering over the marker. You can change this so that the entire label appears instead. To do this, go to the Format tab and mark the box to Show All on Hover.
And that’s it! I hope you found these tips on using hotspots and markers in Storyline 360 useful and make sure to keep an eye out for more blogs in our 101 series. In the meantime, why not check out Working with Hotspots and Working with Markers for more tips.















 BACK
BACK