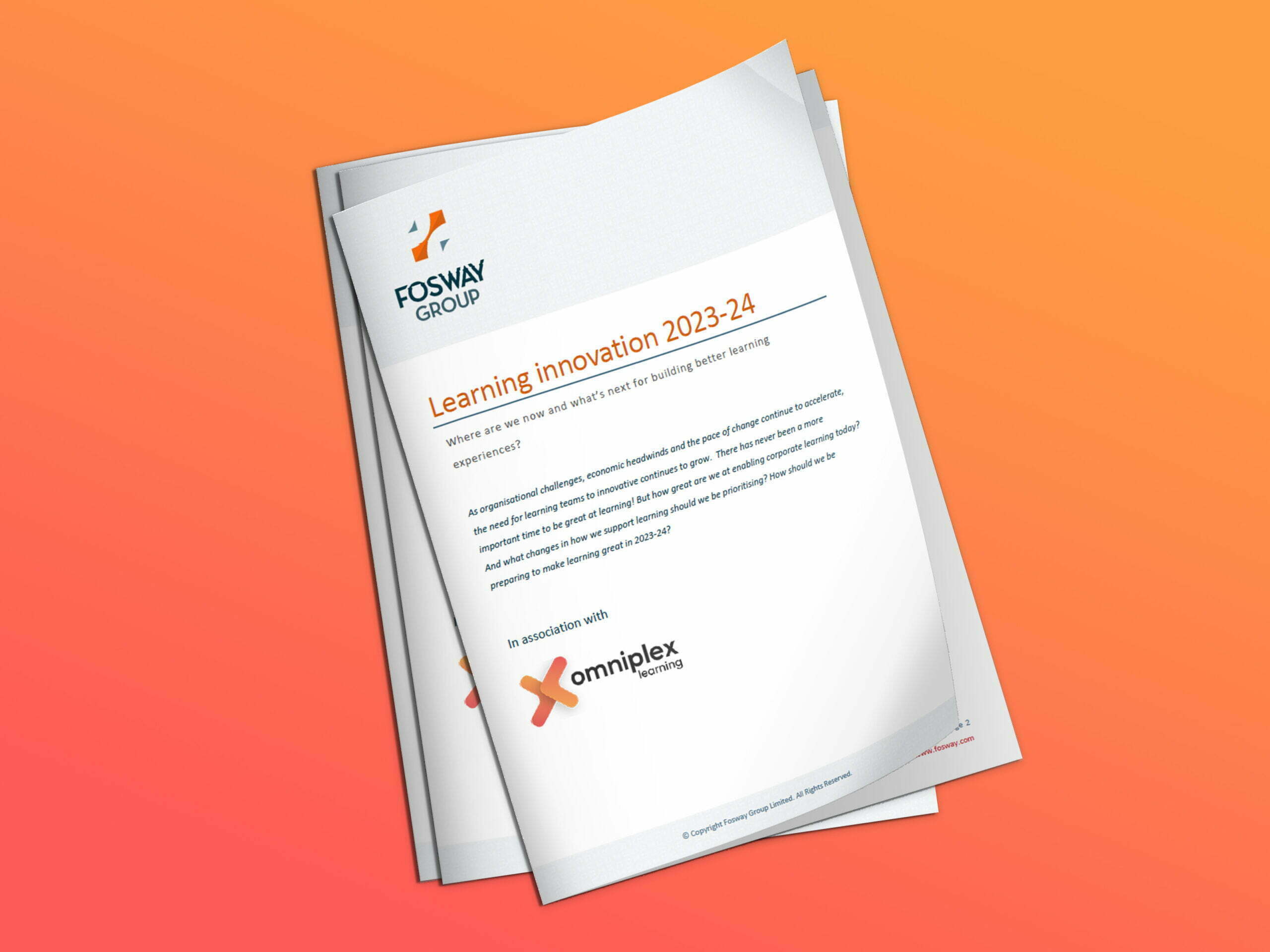How to translate your Articulate Storyline course
If you’re a global organisation that uses Articulate Storyline, chances are you will have content that you need translate into other languages.
Luckily, this is a straightforward process and in this article, we’re looking at the key steps for translating Articulate Storyline courses and some simple tools that will help you with the process.
Step 1: Export Your Course For Translation
Firstly, you need export your course as a word document.
To do this, create a copy of your storyline file and rename it to show the language it will be in, for example ‘Health and safety Spanish.story’.
Open up the new file in Articulate Storyline, go to the menu and click translation.
Select export to either word or XLIFF – the format you use here will depend on your translation service requirements. For this example, we’re going to use Microsoft Word.
The ‘Export Word Document’ pop up will be displayed. Use the ellipsis ‘…’ button to select where you want to save the file and click ‘OK’.
The ‘Exporting Translation’ pop up will then appear, showing a progress bar. This process can take several minutes, dependent on the size of your course.
Once the translation is exported, a Word document will be displayed on screen.
Step 2: Translate The Content
This word document is the entire contents of your course, including all text boxes and all notes text. You will use this word document to translate your course content.
Column one – contains a Storyline unique ID. Do not change anything in this column. Changes in this column will prevent your translated file from being imported correctly.
Column two – contains the original text as a reference column. Do not translate this column.
Column three – contains the original text for you to translate. This is where you paste your translated text.
To translate your Storyline course, you need to translate the content in the third column. It’s important to note here that this Word document shows all text exactly as it is displayed in the course. This includes font, font size, font colour, and justification. Any changes you make to the font size, colour, justification etc. in column three will be reflected in the course when we import the translation.
Step 3: Import The Translated Content
Once the contents of column three have been translated, you can import the Microsoft Word document back into Storyline.
First, save the translation file to your project folder if you’ve not already done so.
Open your Storyline file in Articulate. Note: this is your language copy that we created in step 1.1, and not the English master copy.
From the File menu, select Translation and then select Import.
The Import Translations pop up will then appear. Browse to your project folder and select your Word translation file and then click ‘Open’.
A pop up will be displayed, showing the progress of the import. This can take several minutes, dependent on the size of your course. It will then confirm when the translation is complete.
Step 4: Check Translated Build
It is important that you check your translated build after importing the translated content. As some languages are longer than English, you may have to adjust textboxes to ensure the words display correctly on screen, and not being split as they are in the example below.
We would also suggest you add a discreet onscreen item to show the language for the module. This will help anyone viewing the course in the future to know that they have the correct language.
Step 5: Publish and Review
Publish your translated course and check that it is displaying correctly from end to end, with no alignment issues, or incorrectly displayed translations (such as missing diacritics).
So, there you have it, a five step process to translating your Articulate Storyline course.
Check out the latest update to Articulate’s translation features here.












 BACK
BACK