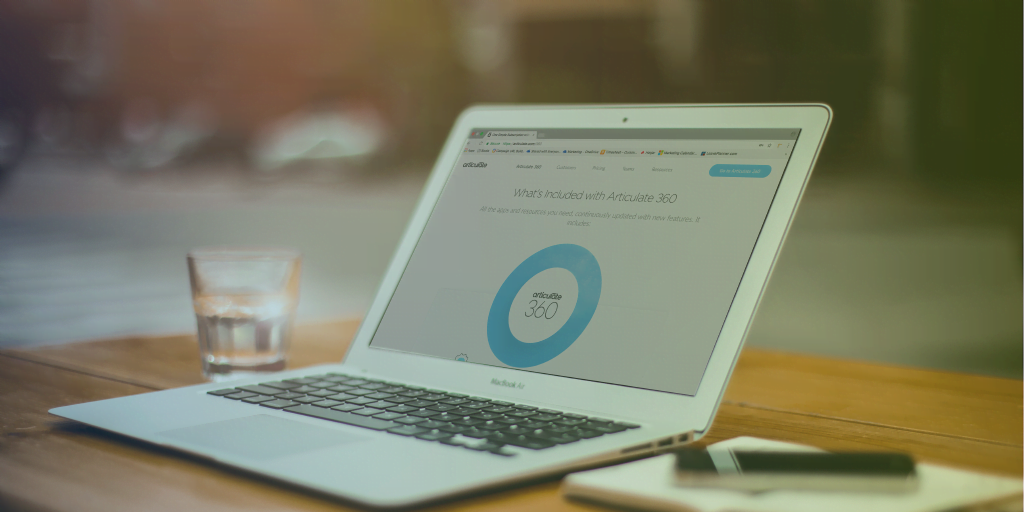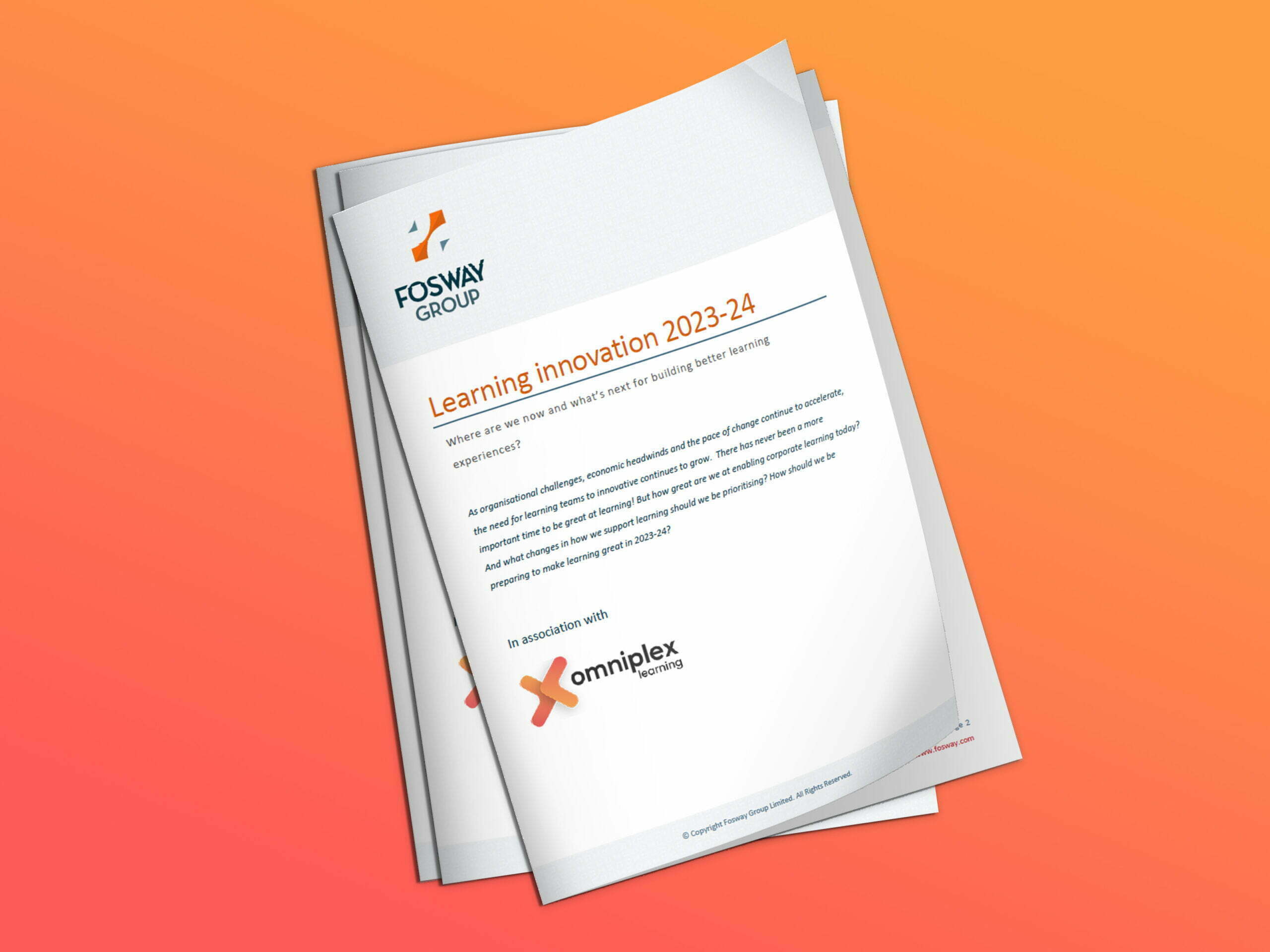The secrets of successful software simulation in Articulate Storyline 360
Software simulations are one of our favourite features of Articulate Storyline 360. They’re a vital feature for helping users to learn and practice in a completely risk-free environment.
When we cover simulation in our certified training program everyone is amazed at how quick and easy it is to produce great results. And the apparent magic of automatic instruction captions never fail to delight.
Having bult software simulations for longer than we care to mention, we’ve developed a trick or two. Here’s our guide to software simulation and our top tips for getting it right in Articulate Storyline 360.
What is eLearning software simulation?
Software simulations let users practice and learn from their mistakes in a risk-free environment. This type of training helps users to build confidence so that they’re prepared to put what they’ve learnt into practice in real life.
Articulate Storyline 360 makes creating software simulations easy, allowing you to build both screencasts and fully interactive software simulations.
Screencasts are more basic – essentially allowing you to show your recorded computer screen, while interactive simulations are more advanced.
Rather than just watching a recording, interactive simulations require the learner to use the software as they would in reality.
Top tips for creating software simulations
If you’re creating software simulations in Articulate Storyline 360, these should be some of your key considerations.
1. Map out the processes you want to cover
Work closely with the subject matter expert to narrow down the specific process you want to include. These will ensure your learners get the information they need to know, rather than becoming overwhelmed with information.
2. Practise the software yourself
Before you start creating your course, try to put yourself in the shoes of your learners. The more familiar you are yourself with the software, the better experience your learners will have.
3. How much interaction?
It’s best to decide beforehand how much interaction will be required. Will a simple recording or demo be sufficient, or would users benefit from an interactive simulation? Storyline allows you try and test this out, so that you make the right call for your learners.
4. Test, test, test
Always ensure you have done a full QA check of your course before signing it off. You should test the quality and usability of the final product, as well as get some testers, ideally an SME, to try it out themselves.
Articulate Storyline 360 tips and tricks for software simulation
Storyline is an app packed with features, and these are some of favourite hints and tips to help you on your way.
Mouse movements and voiceover
If you are recording your video voiceover whilst you are recording the screens, be sure to take note of where your mouse is and when you move it. Try to keep your mouse movements in line with what you are talking about, especially if your target software has hover states and tooltips that appear quickly.
This helps your recording to stay fluid and will provide more clarity for users whilst they are working their way through the simulation.
Text entry confirmation
When recording a sequence that includes data entry, try using keyboard shortcuts to move from field to field. Tab is the most common of these shortcuts. As long as the developers built in a sensible Tab Order to the fields, Storyline 360 will replicate “Type & Tab” much more effectively in step-by-step modes than “Type & Click”.
Click & Drag
One of the times you’ll want to pay a little extra attention is when using the click & drag functionality that many of us use when resizing objects or scrolling. When inserting them into a Try or Test Mode playback Storyline 360 will leave these steps in View Mode.
Workarounds for this include clicking scrollbar arrows or resizing objects from the context menu options. Oh, and don’t use the scroll wheel on your mouse either.
Caption Colours
The default captions produced by Storyline 360 in a step-by-step sequence are generally blue with white text. That is, they will be blue with white text if you haven’t made any changes to your colour scheme from the Design menu.
Now, there’s nothing wrong with blue and white per se, but it doesn’t always match your brand. If that’s the case there are ways of changing this. One way is to make changes to a caption and “Set as Default Shape” from the right-click context menu. This works perfectly for any captions added via the Insert>Captions menu option but will be ignored by the Screen Record step-by-step insert.
To carry branding features over to the Record Screen feature, you’ll need to update your colour scheme. To do this go into Slide Masters and save your brand as a Theme that can be selected from the Design menu.
Caption Text Labels
Hands up who has an organisational dictionary? Some of you? Most of you probably do but don’t realise it. Do you have clients, customers, or consumers? When you use your mouse in your software do you click or select – or tap if it’s a touchscreen you use?
This terminology forms your organisational dictionary. In Storyline 360 the default terminology used by the step-by-step mode captions is hidden – you can’t change it in Text Labels like you can other phrases. So how do you go about editing them without the need to visit every slide in turn? Step forward the Translation feature from the File menu.
Export the text from your course using one of the three document formats, make your changes and then reimport the result. Using Microsoft Word export allows you to use features such as Find & Replace to dramatically speed up the editing process. Formatting changes made in this document also import so updating the font, or even just the font size, across the board is easy.
N.B. Don’t forget, the quality of the automatic captions will depend on how the developers who created the target software built it. Storyline 360 uses the target software’s internal text labels to create those captions. So if your developers didn’t label objects in interface effectively Storyline 360 won’t be able to identify them properly.
Recording Shortcuts
If you record your video in Full-Screen mode the recording control bar disappears, so you need to control your recording using keyboard shortcuts. The default shortcuts include “Esc” to stop the recording, “Alt +D” to pause and “PrntScrn” to take a screenshot. On most occasions, you should be able to leave these alone. But what happens if the sequence you are recording includes pressing one of these keys/combinations?
The screen recording function will take over and your recording will stop/pause/screenshot. So, take a moment before you start to review your script and make sure you do not press any of these keys in screen recording. If you do press these keys, be sure to change the shortcut inside the Recording Toolbar Options.
There you have it – our guide to software simulations in Articulate Storyline 360. Discover more information or book an Articulate 360 demo with Omniplex Learning here.

















 BACK
BACK