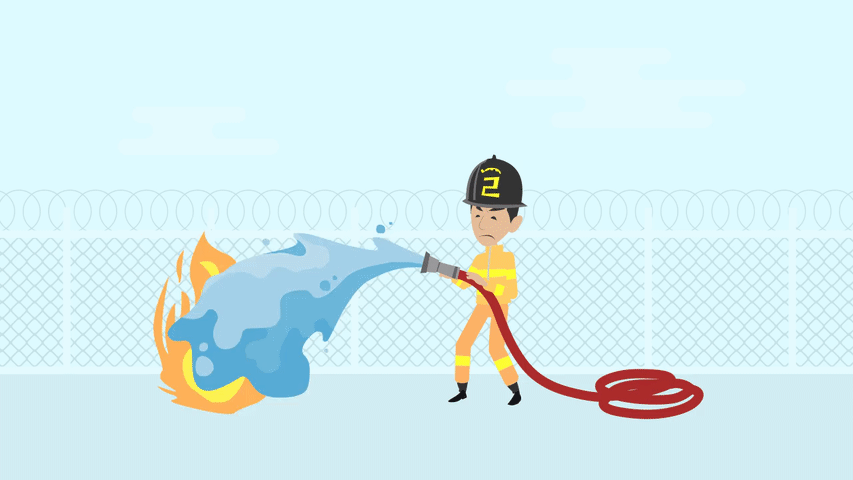Using animated characters to bring digital learning to life
This blog follows on from our beginners guide to creating attention-grabbing learning with Vyond and Storyline 360. If you haven’t read it, check it out here.
Animated characters help learners build an emotional connection with learning content. A character can guide a learner through a difficult topic, act out a scenario, or illustrate a specific example. You can create and add Vyond characters into Storyline 360 to take your eLearning to the next level. These can be incorporated as still images, GIFs or videos with animations. You can check out some examples here of how other developers are using characters in their eLearning courses.
This blog will walk you through the steps you’ll need to take to add animated characters from Vyond into Articulate Storyline 360.
Vyond Characters
Vyond characters can be used to enhance the learning experience and provide visual feedback to learners. For example, you can display a sad character if a learner gets an answer wrong or a character lifting weights if they get it correct.
There are a variety of character styles to choose from within Vyond that include business-friendly, whiteboard animation and contemporary, as shown below:

Vyond has an extensive library of characters that are well represented across all different industries. You can get as specific as you would like with your character, for example – making it walk, talk, kick a football or even jump up and down! Not only that, any of your characters can have industry specific actions associated with them, below you can see an example of a doctor checking a knee reflex and firefighter putting out a fire:


These are easy to create and can make a real impact on your eLearning courses and aid learning.
Pro tip: Be intentional with every detail when creating your character in Vyond from clothing items to hairstyles, their attributes should fit in with your course material.
If you wish to use GIFs of characters in your eLearning courses, you will need to follow the below steps:
- Find the appropriate character by navigating to the top left hand side of the screen and clicking on the icon that looks like an avatar.
- Search for the character that you would like to use and import it into your scene.
- In order to assign your character to an action, navigate to the right side of the screen and click on the icon that looks like a running man. You should now get a dropdown of all the actions that you can choose from, just like the screenshot below:

- Choose the action that you would like your character to perform.
- Consider where you want to place your character; if you want to place it on a coloured or a scenic background, change it by navigating to the left side of the screen and clicking on the icon that looks like an image. Remember, this will need to match the background of your Storyline 360 course.
- Once you are happy with your character, you can export it by clicking on the download button and generating it as a GIF.
To use your GIF into Storyline 360,
- Import your GIF into Storyline 360 by navigating to the ‘insert’ tab of the Storyline ribbon, and clicking the ‘picture’ button.
- Position your GIF among your content and there you have it – an animated character in your Storyline 360 course.
Adding motion paths to your characters
You can get even more creative with the movement of your animated character in Vyond by having them walk, fly or even hover on-screen. To show you how to do this, in the steps below we are going to make the character walk on screen and then stop and point towards the whiteboard. To achieve this,
- Insert your character and whiteboard prop to the scene and choose an action that you would like the character to perform, for example walking.
- Now, in order for our character to walk on screen we need to add motion to it. To do this, navigate to the right side of the screen and click on the icon that has multiple circles:

- Click on ‘Add motion path’. Your character should now have a duplicate and an arrow to show direction of motion. See screenshot below:

- Move your character from Point A to Point B. Point B being where you would like your character to walk to on-screen.
- Adjust the timing of the motion path, depending on how slow or how fast you would like your character to walk.
- Now, for the character to stop and perform the action of presenting, we need to continue the scene, so the actions in the previous scene are completed. To do this, right click on the current scene in the timeline and choose ‘Continue Scene’.
- Select the character in the second scene and switch the action of the character to ‘Presenting’.
If you like, you can also add audio to your character in Vyond to further enhance the learning experience for your learner. To do this, click on the icon that looks like a microphone in the top right side of the screen. You can add audio in multiple ways, by speaking directly into your microphone, text-to-speech or even upload your pre-recorded audio.
Once you are happy with your animation you can export it by clicking on the download button and generating it as a video file. Check out the one we created below:
Once downloaded, you are ready to incorporate the video into Storyline 360 to bring your course to life. To do this,
- Open the slide that you would like to insert the video into in Storyline 360.
- Go to the Insert tab of the Storyline ribbon, click on ‘Video’ and choose Video from file.
You have now successfully added an animated video to your Storyline 360 course – it really is that simple!
With its unique styles and use of movement, animated characters help give a human face to your topic and allow learners to see content in a more meaningful context. If you would rather watch all of this in action, you can watch our co-hosted webinar with Vyond that goes through all the steps above.
Check out the next blog in the series to learn how to create branched scenarios in Vyond and Storyline 360.

















 BACK
BACK