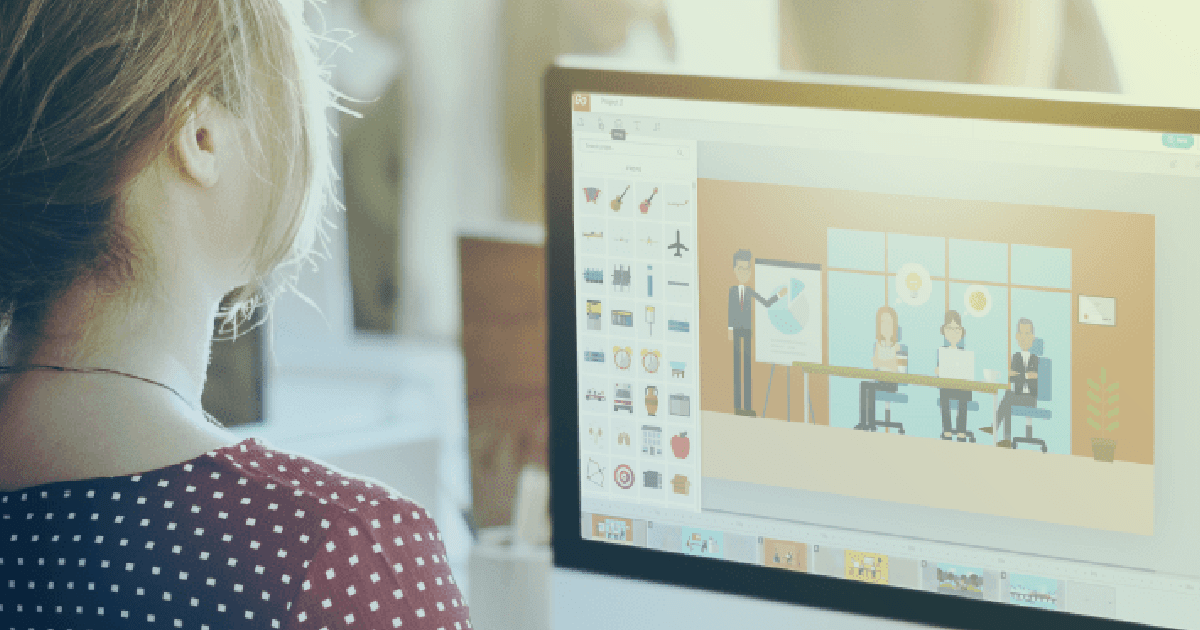Using Vyond: Making interactive courses
In my last two blogs I covered the basics of using Vyond in your digital learning. But this blog will help you level up and create digital learning modules with Vyond and Storyline 360 that will truly engage your learners (yes, really!) by using branched scenarios.
What are branched scenarios?
The Articulate Community Team defined a branched scenario as:
“A great way to let learners practice skills in realistic situations. By asking them to choose how they’ll respond to tough scenarios, they can test out different approaches in a low-risk setting.”
These are made up of the three C’s: The challenge, the choice, and the consequence.
Integrating video into your branched scenario will allow you to evoke emotion in your learners, and thus emulating the ‘real world’ aspect of your branched scenario further.
Why use Storyline 360 to create branched scenarios?
Storyline 360 makes creating interactive digital learning modules easy. Using triggers in Storyline you can have your learners skipping to new slides or scenes based on their choices in no time.
Where shall I start?
This may be shocking – but the first step is to put the tools down.
Don’t touch Vyond, or Storyline 360 before you’ve planned out your branched scenario. Storyboard your entire scene. Work out which video needs to lead onto the next before you start building. Decide each challenge, choice, and consequence before you begin building. You’ll thank me in the long run.
Getting your set up right
The next step is to make sure your Storyline 360 file is set up in the right way. The first step is to make sure you slide size is set up to 16:9, to make sure your Vyond videos fit seamlessly in.

Creating seamless videos
I’m going to assume you’ve read part one and two of this blog series. So you know how to create a video in Vyond. But in a branched scenario, you want multiple videos to look like one, seamless video. I’ve got a great tip to achieve this seamless appearance: Copy your last video!
To do this follow the steps below:

Then you need to go into your newly created video and ‘continue last scene’ and delete the previous scenes from your video.

Now your character any any elements on your scene will start in the exact place they finished the last video in. This helps create the effect of one seamless video – regardless of your learner’s choice.
Adding videos, layers and triggers
In this example we’re going to create a small branch, with a choice and just two consequences. So for this, we’ll need three slides in our Storyline 360 file. You should name these in line with your storyboard, this will help with setting up triggers later on.

We then going to add our first video to our ‘choice’ slide.

We then need to add a layer to this slide, with two buttons, one for each choice the learner has. This involves setting up triggers which take the learner to the appropriate slide when they click on the button, as seen below:

Now we need to add a trigger to our master slide, to display this layer when the video has finished.

Now all we need to do is add in our two ‘choice’ videos, and we’re done.
Repeat this step over-and-over until your branched scenario is complete. And hey presto! You have an engaging, interactive eLearning course – that your learners will love.

















 BACK
BACK