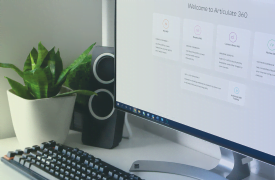Five Articulate authoring tricks you may not have known
Both Articulate Storyline 360 and Rise 360 allow you to create beautiful eLearning; quickly and efficiently. But we want to make your life easier, so here are some of our favourite tricks in both authoring tools:
Articulate Storyline 360
1. Placeholder text
Lorem Ipsum is a life saver when putting together a quick prototype. But even copying and pasting this placeholder text can seem time consuming. Have no fear, use this Windows shortcut to add placeholder text on to your slide:
Type “=Lorem()” into your textbox and press enter.
2. Cue points
Aligning audio with objects in your timeline is a skill many eLearning developers have down to a fine art. But, there’s an easier way: play your audio and hit the ‘c’ key on your keyboard every time you’d like an object to move. This will add a numbered cue point to your timeline. You can then right click your object and ‘align to cue point’.
3. Create a precise motion path
eLearning designers want everything on their slide to be pixel-perfect, even their motion paths. Simply select your motion path, and press Ctrl + Shift + Enter to open the ‘Size and Position’ panel. You can then adjust the width of your motion path down to the precise pixel.
You can learn more about how to do this in Muhammad’s blog, here.
Articulate Rise 360
4. Insert superscript letters into your course title
As with many eLearning courses, you sometimes need to add a trade mark or copywrite logo into your Rise 360 course title. Although, there is no clear way to do this, as there are no formatting settings.
Adding superscript is really as simple as copying and pasting, but did you know this clever trick?
5. Invite collaborators to streamline development
If you’re an Articulate 360 Teams subscriber, you can invite other Teams subscribers to work with you on your courses. This allows you to work on different lessons simultaneously, or lets your peers jump right in and tweak your content. Learn more about this feature, here.















 BACK
BACK